

- #Naviextras toolbox not recognizing sd card how to#
- #Naviextras toolbox not recognizing sd card install#
- #Naviextras toolbox not recognizing sd card update#
After logging in to your Naviextras account, your home screen appears.Insert the SDcard to your memorycard-reader and run NaviExtras Toolbox. If you do not have a Naviextras account yet, click Create a User Profile and provide the required data. Copy the complete content of the USB drive to an FAT32 formated SDcard (including folders, also give the sdcard the same name as the usb drive) with your computer.
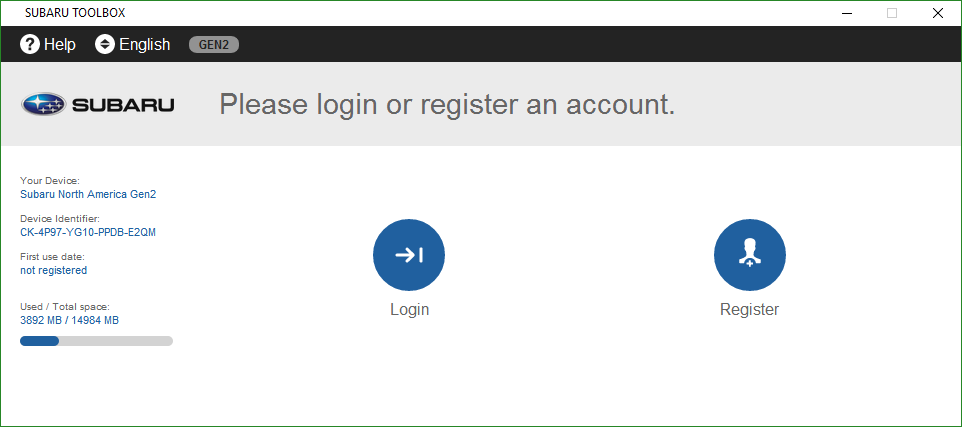 Naviextras Toolbox requires you to log in to your Naviextras account to purchase new content or update your existing maps. Next, the system prompts you to create a backup of your current data. If you do not wish to see this notification again, check Do not display this in the future. The system asks you whether you allow the collection of anonymous GPS logs. When you open the Naviextras Toolbox software on your PC with no navigation device connected, it prompts you to connect your device.
Naviextras Toolbox requires you to log in to your Naviextras account to purchase new content or update your existing maps. Next, the system prompts you to create a backup of your current data. If you do not wish to see this notification again, check Do not display this in the future. The system asks you whether you allow the collection of anonymous GPS logs. When you open the Naviextras Toolbox software on your PC with no navigation device connected, it prompts you to connect your device. 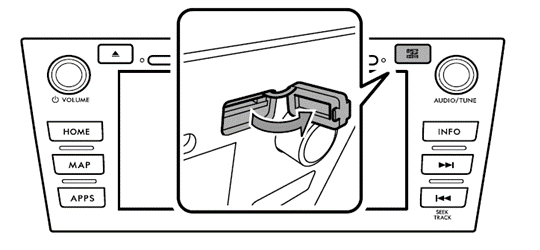
If you checked the I would like to start Naviextras Toolbox now. option, Naviextras Toolbox starts automatically after the installation.Ĭonnecting your USB memory stick to the computer Once the installation is complete, click Finish.During the setup process, follow the instructions on the screen and click Next.Double-click the file to start the installation.
To install this program, follow the steps below: Now you need to install the Free Naviextras Toolbox software to your PC. Now you can disconnect the USB memory stick from your MG System.ĭownloading and installing Naviextras Toolbox
Wait until MG Navigation prompts you to remove the storage media. WARNING: DO NOT REMOVE THE STORAGE MEDIA AND DO NOT SWITCH OFF YOUR NAVIGATION SYSTEM DURING THE PROCESS. A status screen is displayed showing the progress. Connect the blank USB memory stick to your Navigation device after making sure that no other USB device has been connected. The system asks you to confirm that you want to prepare the storage media for an update. Go to Settings/System and by the Update Navigation field tap Start. Preparing the USB memory stick for the updateīefore downloading content to your USB memory stick from, you need to prepare the USB device for the update. A blank FAT32 formatted USB memory stick with a capacity of at least 8GB. Microsoft Windows operating system (Windows XP, Windows 7, Windows 8). By pressing this button Toolbox gives more details about how the content can be installed.To update your navigation maps and services, you need the following: In these cases you have only a "More info" instead of the "Download" button. (Please note that Subaru Toolbox might give a slightly different download eligibilities for the different map updates: when you have purchased a package, you can always install it, however if the content is a free map update, it might happen, that only your dealer can install it for you. Special free updates (which are normally pay updates but your manufacturer or the Site operator provides them to you free of charge). Free updates and extras that you have eligibility for,. Items that you have purchased but not yet installed (updates or extras),. The “Available Updates” button opens a screen which shows all available updates, including: This is the last step to update your navigation device or software. When you purchased update(s), please click on the “Available Updates” button on the main screen. HOW-TO-GUIDE: How to download and install updates on the navigation device (or software)?



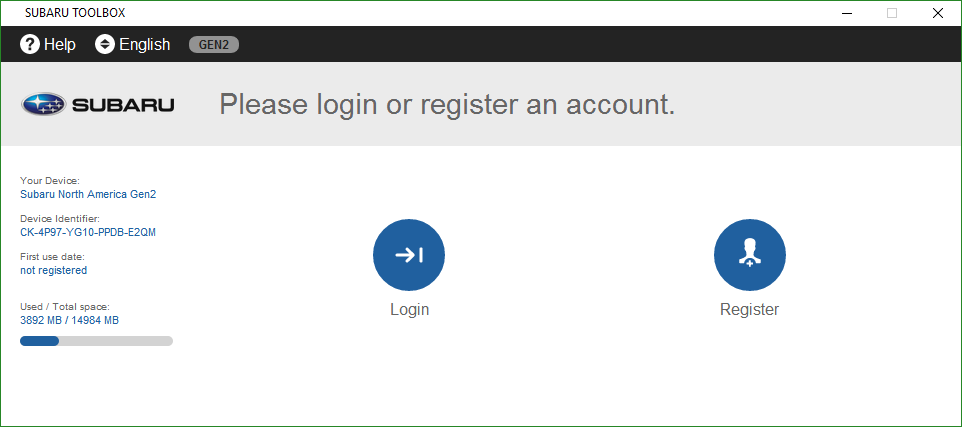
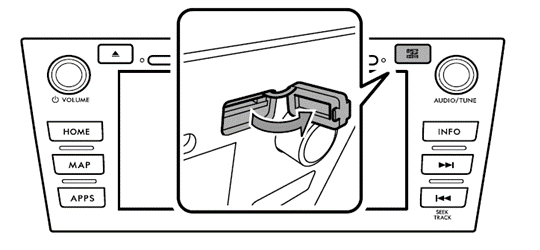


 0 kommentar(er)
0 kommentar(er)
